Earlier I had published several posts on ISO image file and Bootable Windows disc. So, I can say that you are very familiar with these term. As you all know that you can't install windows in a PC without Bootable Windows disc. And there are several software available on internet to create ISO image file and Bootable windows disc. In this post I have come up with new ISO image file creating and burning ISO file software.
The software that I am introducing in this post is ImgBurn. ImgBurn is a freeware program that allows the recording of many types of CD, DVD and Blu-Ray images to recordable media. ImgBurn can also burn files and data directly to CD/DVD. Today I am gonna show How to create ISO image file using ImgBurn software and also how you can Write a ISO image file to Disc.
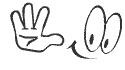
Download the ImgBurn software from the above download link. I am sharing the software in a zipped folder. Its only 3.26 MB. Basically there is no special requirement to run this software. So, you can run this software on any version of windows. Beside that I am sharing the portable version, So, you don't need to install it as we. After download the software follow the below steps to run it.
After running the ImgBurn software read the following requirement and follow the further instruction to create ISO Image file and to Burn that ISO image file to disc.
Required Tools:
Creating Windows ISO Image File:
The software that I am introducing in this post is ImgBurn. ImgBurn is a freeware program that allows the recording of many types of CD, DVD and Blu-Ray images to recordable media. ImgBurn can also burn files and data directly to CD/DVD. Today I am gonna show How to create ISO image file using ImgBurn software and also how you can Write a ISO image file to Disc.
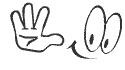
Download the ImgBurn software from the above download link. I am sharing the software in a zipped folder. Its only 3.26 MB. Basically there is no special requirement to run this software. So, you can run this software on any version of windows. Beside that I am sharing the portable version, So, you don't need to install it as we. After download the software follow the below steps to run it.
- After downloading the software folder, You need to Unzip it.
- Then double click on ImgBurn.exe to Run it.
After running the ImgBurn software read the following requirement and follow the further instruction to create ISO Image file and to Burn that ISO image file to disc.
Required Tools:
- Windows Installation CD/DVD. (Any Version)
- Bank Recordable CD/DVD Disc. (CD disc for Windows XP only)
- At least one DVD Writer. (Better if you have Two)
- ImgBurn - ISO image burning Software.
- First Insert the Windows DVD disc into the DVD writer.
- Then Run the ImgBurn software.
- Then from the software window click on Create image file from disc. You will move to new window.

- Here in the Destination option click on File Icon and Select the location where you want to keep the ISO file.
- Then in the Settings option select the Read Speed - Max and 4x.
- Finally click on CD to ISO file option to start the process. (The option Red marked in the below image)

When the process is completed it will show a message saying - Operation Successfully Completed. After completing this task Eject the Windows DVD disc from the PC and Insert the blank DVD in the drive. A single layer DVD is usually 4.7 GB in size. Try to use a good disc to have better durability. Then Follow the next steps...
Burning Windows ISO Image to Blank DVD:
- Again Run the ImgBurn Software.
- Then from the software window click on Write image file to disc. You will move to new window.

- Here in the Source option click on File Icon and Select the created Windows ISO image file from your PC.
- Then in the Settings option select the Write Speed - 4x.
- Finally click on ISO file to CD option to start the burning. (The option Red marked in the below image)

The burning process will start immediately. Wait till the process is completed. When the burning process is completed, Double click on My Computer and you will find that your DVD drive icon has turned into Windows icon. That means your Bootable Windows Disk is Ready
Now you can use this Windows Disk to install windows in any PC. If you face any problem, please don't hesitate to leave a comment.
Reference: Marks PC Solution
Reference: Marks PC Solution
Stay with www.iTTimesbd.com fore more IT related Post


No comments:
Post a Comment