USB flash drive and memory card are the common types of the removable storage device. They are used for the storage of the data. The main reason for using the removable storage device is the ease of portability. That is the ease with which the data can be transferred. The data is of importance and is necessary for the movement in some cases. In another post I had introduced Easeus Data Recovery Wizard Pro. And in this post I am introducing EaseUS Partition Master, by which you can make partition in your USB drive.
EaseUS Partition Master works with removable storage device. You can enjoy the partition management on the removable storage device as the same as the hard disk, such as resize/move partition, copy partition, create partition, delete or wipe partition for USB flash drive, memory card, SD card, etc.
The Windows built-in Disk Management provides limited features for USB flash drive management. It is not possible to resize USB flash drive with Windows Disk Management freely. A third party partition manager software like EaseUS Partition Master is necessary to resize USB flash drive.
Resize Partition On USB Drive:
- Download EaseUS Partition Master and install it. Click on the below download link to download the trial version of this software.
- After completing the installation, launch EaseUS Partition Master.
- Then Select the partition on the USB flash drive.
- Then Right click the selected partition and select Resize/Move partition.
- Then Drag the boundary of the partition to any size you want.
- Finally click on Apply and You will have a smaller partition.
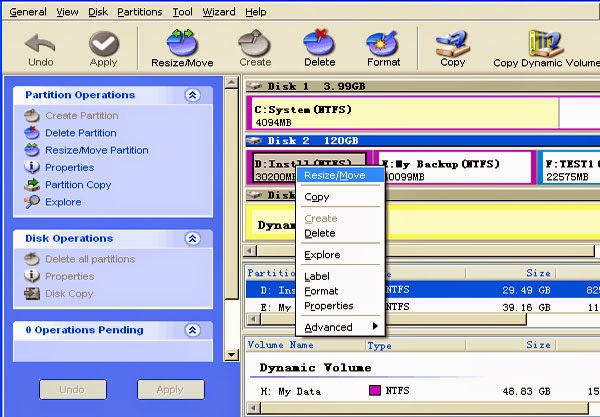
You can not only resize your USB drive but also can format, create, delete, wipe partition, etc on the removable storage device using the EaseUS Partition Master.
Stay with www.iTTimesbd.com for more IT related Post


No comments:
Post a Comment